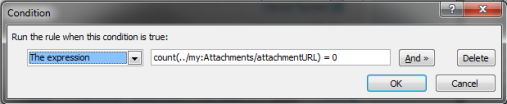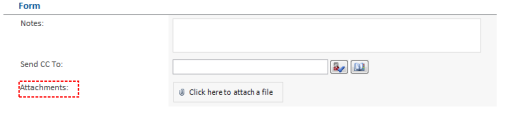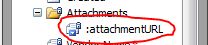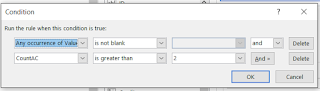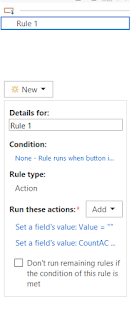1.) Create a field in addition to the attachments field. In my case, I called the field I created Attachment Validation.
2.) Drop your field onto the form and remove the borders and background. Then set the default text to ‘Attachments:’
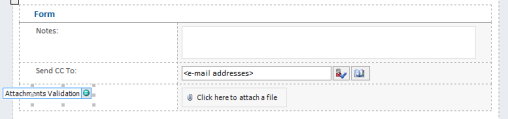
3.) Finally, lets apply some validation to this field. Right click the field on your form and select Rules > Manage Rules.
In my case, I needed to make sure there was at least one attachement. So, I counted the :attachmentURL instances and checked if there were more than 0. To do this, I used a custom expression:
Now with all of that complete you will have a separate field that validates the attachments field and if there are no attachments, the text in the left hand column will be surrounded in the standard red dashed border.
NOTE:
To get to the ‘:attachmentsURL’ field you need to create the validation make sure you go into Advanced View of the fields.